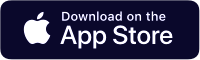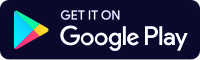In “Feature Focus” we show off the best features of Roundabout so you can get the most out of your golf game. Today, we discuss how to set up your bag to use with Virtual Caddie.
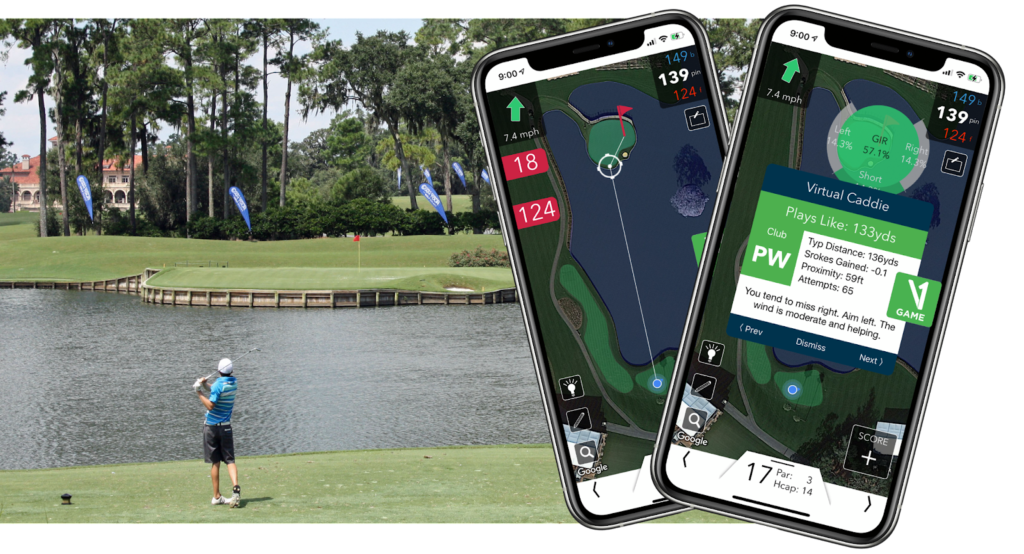
Picture the above… You are 140 yards to an island green and the wind is whipping from behind. Club selection at this point is critical to avoid a disaster and give you a chance to shoot your personal best. Roundabout and the Virtual Caddie have you covered! Whether you are looking for club recommendations based on weather and elevation or if you want to take advantage of the most detailed club performance analysis available in a golf app, the first step is to configure your bag in Roundabout. This quick walkthrough will show you how to get started.
Navigating to Manage Bag
There are two ways to get to the bag management screen. From the home screen, hit ‘Settings’:
Or while playing golf, hit the hole button to bring up the menu and select ‘Preferences’.
This should get you to the Settings screen, where under ‘Tracking Preferences’ you will find ‘Manage Clubs’:
Configuring Your Clubs
The first item on the agenda is making sure that your bag has the correct clubs in it. In golf, the rules limit you to 14 clubs. In Roundabout, we allow you to have 14 ‘in your bag’ at a time. Additional clubs can be placed ‘On the shelf’. This is useful if you buy new clubs or if you occasionally swap out that 2Hy for a 5W. But first, not everybody carries the default clubs, so let’s configure the bag to have the clubs that you use on a regular basis.
You can easily swap a club type for another club type by first just selecting the row of the club you want to change, in this case we are changing the 3rd slot which is a 2 Hybrid.
In the popup menu, you will scroll to the desired club for that slot (in this case a 5 wood). You will also choose the manufacturer or ‘Make’ of the club you are putting in the bag.
After hitting ‘Done’, you will be prompted to enter a value for the Model of the club. This is not required and you can leave it blank. However, this is very useful if down the road you upgrade certain clubs and want to see distances of your new 7 iron vs your old 7 iron.
Complete this task until all 14 clubs in the club manager match what you carry in your actual golf bag. These slots map directly to our club selection screen while playing on the phone or the watch.
Setting Club Distances for Virtual Caddie
Starting in app version 2.13.7, you can now set up distances for each club that will be used by the Virtual Caddie system to help suggest clubs. When you are first starting, the system does not know how far you hit your clubs so you’ll tell us how far you think you hit them. After a few rounds of tracking clubs, the system knows how far you actually hit your clubs and you can switch out these distances for ‘Smart Distances’ if you desire.
At the bottom of the screen you will see three options:
Reset Seed Distances – This will remove all assigned distances from clubs, as if you were a new user.
Apply Default Distances – Use this the first time you set up your bag if you have not yet used the app to track distances on the course. Default Distances gets you started by populating a distance for every club that you can adjust.
Apply Smart Distances – Use this if you have been tracking in Roundabout for a while or when you are ready to replace the initial values you put in as a first time user. Smart Distances will use your history of shots and how far you have hit each club to make suggestions for how far you hit each club.
To change the distance of any individual club, simply hit the navy button associated with that club and use the scroll wheel to input a distance.
Set up all 13 clubs (no need for putter) and these distances will be used in combination with environmental conditions like wind and elevation to give smart club recommendation based on a ‘Plays Like’ adjusted distance. This requires the Eagle subscription for access to our Virtual Caddie after the initial trial.
Clubs on the Shelf
If you want to add additional clubs that can be swapped in and out per round, you can do so with our ‘On the Shelf’ system. This is useful if you change clubs out based on course or other concerns. An example is switching between a 5W and a 2 Hybrid when you wouldn’t typically carry both.
To add a club to the shelf, just hit the ‘+’ button at the bottom of the screen:
Enter the club information for the new club and submit. Now you have a 15th club!
In order to promote a club from on the shelf to in your bag, just grab the 3 lines on the right hand side and drag the club above the slot you want to replace. Below is an example of replacing the first slot (driver) with a new driver from the 16th slot.
You can do this before a round or mid-round if needed following the instructions at the top for editing your bag while playing.
Summary
Alright! Your bag is configured and ready to play. The Virtual Caddie knows your baseline distances and is ready to help you play better golf. Now get out there and start improving with Roundabout!
Download Roundabout in the app store today and start tracking your golf performance like the pros.